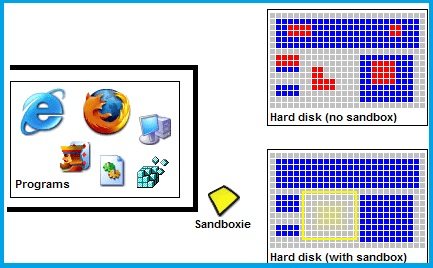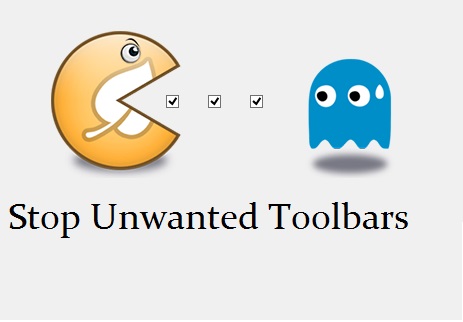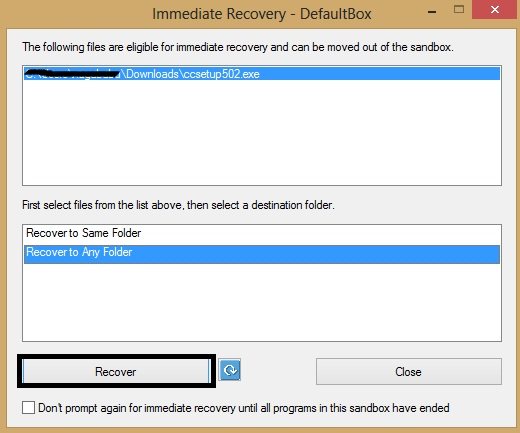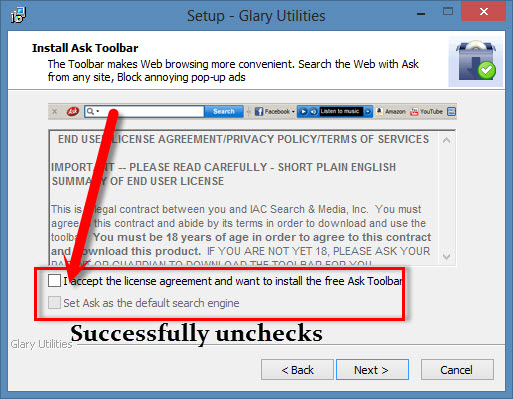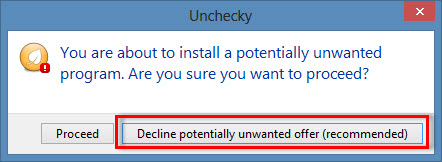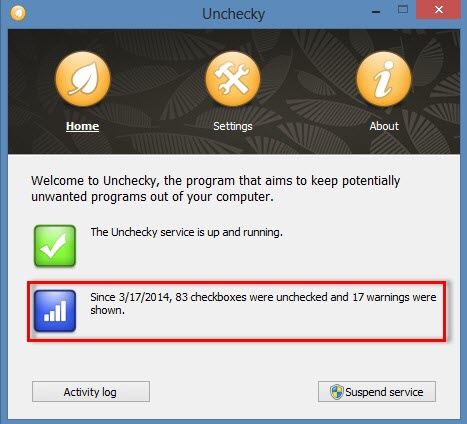The main reason behind using this plugin in WordPress or blogger is to get more promotion on social media. It’s a good idea to spread your content to more people in the Internet, but the way they follow to get social presence is not a right way in my opinion. If someone likes your content so much and they feel it’s useful to other people, then they definitely share it on social networking sites. (Of course you need to give a call out action on the bottom or top of the post for better results). I’m not opposing this method, but people who don’t want to share content which is doesn’t have good standards, use this method to read the content locked by plugins like social locker, social content locker.
Steps:
1. First copy the URL of the webpage which you want to read content without sharing it on social networking sites.
2. Now open Browseo.net website to know how Google sees your website. Paste the copied URL of webpage and click on browse button.
Methods to Read Hidden Content Locked By Social Locker:
There are mainly two simple methods available to read content locked by social locker plugins.Visit Specific Page in a Search Engine View:
If you’re a blogger or webmaster then you definitely know about how Google sees your website. Here we use that trick to read content which is locked by a social content locker plugin.Steps:
1. First copy the URL of the webpage which you want to read content without sharing it on social networking sites.
2. Now open Browseo.net website to know how Google sees your website. Paste the copied URL of webpage and click on browse button.
3. That’s it, browseo.net scans the web page and display whole content on that page without any styles.
Here, for demo purpose I used a demo page of social locker which hides some text on their website.
1. Their demo webpage with content locked by social locker

2. After scanning webpage it looks like this

View Page Source of Specific Web Page:
1. First open the specific web page you want to read content and right-click on that page, select view page source.
2. Now search for the content above or below social content locker by using Ctrl+F key combination.
Comparing with the first method, the second method is little bit difficult because of searching content in a bunch of code. You can use both methods to view hidden content locked by the social locker plugin.
I would love to know from you, what’s your opinion about using social content locking widgets on blogs. Also, if you have any other tips or suggestions to read the hidden content locked by social content locking widgets, then share it with me in the comment section and I’ll include that into my post.
Thanks.